Introduction
This article is the Part 5 of the SharePoint. Please feel free to download my free 500 question and answer videos which covers Design Pattern, UML, Function Points, Enterprise ApplicationBlocks, OOP'S, SDLC, .NET, ASP.NET, SQL Server, WCF, WPF, WWF, SharePoint, LINQ,
SilverLight, .NET Best Practices @ http://www.questpond.com/
SharePoint is about centralizing documents, how similar is to the windows folder?
As discussed in the previous questions SharePoint is all about centralizing documents. Consider the below company example where the CEO’s computer, accountants computer, sales persons computer and the customer personal pc are storing the documents in their own personal folders. The way they send documents to each other again varies from person to person. SharePoint centralized everything in central server. So with this approach we do not have different copies of document scattered in personnel PC. The most important point is the backups and versioning can now be managed through the central server.
SharePoint centralized everything in central server. So with this approach we do not have different copies of document scattered in personnel PC. The most important point is the backups and versioning can now be managed through the central server.
Consider the below figure which shows a simple folder with ‘courses’ as the top folder which has later has ‘networking’ and ‘programming’ folder. The ‘programming’ folder has ‘dotnet’ and ‘java’ folder which has a word document ‘SharePointFoBeginners.doc’.
 Below is a just a zoomed picture of the folder structure we see above.
Below is a just a zoomed picture of the folder structure we see above.
So if we want to implement the same in SharePoint.
Step 1:- Click on the right side ‘Site actions’ menu and click on ‘Site Settings’.

Step 2: - You will be shown lot of option , click on ‘Site libraries and lists’ and then click on ‘Create Content’

Step 3: - You will then be popped up to create a page. We will select ‘Basic page’ for our current situation.

Step 4: - Give a page name and click on ‘Create a new document library’. The document library helps us to provide the necessary folder structure and document centralization.

Step 5: - We need to specify a name for the document library. We will specify the name as ‘Courses’ because that forms the folder name for the top folder.
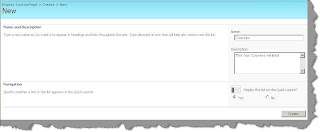
Step 6: - Once you click on create you will see the courses directory at the right hand side of the quick launch menu.

Step 7: - So we have repeated step 6 and created our folder hierarchy. Now we can upload document using the upload document as shown in the figure below.
 Once document is uploaded you can see the document with folder structure as shown below. Below folder structure represents exactly your windows folder structure.
Once document is uploaded you can see the document with folder structure as shown below. Below folder structure represents exactly your windows folder structure.
In case you want to have a windows explorer look and feel. Click on action and click on open with windows explorer.
 You can see the exact windows folder look and feel of your sharepoint documents.
You can see the exact windows folder look and feel of your sharepoint documents.
Can we add custom fields to our document library documents?
Organizations normally have 1000’s of documents and at one point of time it becomes difficult to search and organize these documents. If you see in our previous example where we had created a document library sharepoint has only given four fields. Now if you want to add a new field called as department and with this we can filter out which document belongs to which department.
To add a custom column click on settings and click on create column as shown in the below figure.
 You will then be popped to specify a name for the custom column. For the current scenario we have names it as ‘DepartMent’.
You will then be popped to specify a name for the custom column. For the current scenario we have names it as ‘DepartMent’. Once you click ok you can see the newly added custom column.
Once you click ok you can see the newly added custom column. If you want specify data in the custom column click on the document and click edit properties menu as shown in the figure below.
If you want specify data in the custom column click on the document and click edit properties menu as shown in the figure below. You can now specify the department name.
You can now specify the department name. You can now use the custom column for search and applying filters.
You can now use the custom column for search and applying filters.
What are content types in SharePoint?
Content types are extensions to custom types. Content types bring in central control and consistency on custom data type. For instance in the previous example we had added custom type as ‘Department’ now someone can add the custom field as ‘Dept’. In other words this can bring in inconsistency and we will not be able to query and filter data in a consistence manner. So in other words we can define a content type and then apply this content type across documents. In other words we can really drive organization level policies using content types.
To create a content type click on site action – site settings – from galleries section click site content types and you will be shown a list of existing content types.
To create a new content type click create hyperlink from the same screen which is showing list of content types.
You will thrown up a screen where you need to specify the name of your content type the parent content type and group for the same.
 Once the content type is created you can add new columns using the link ‘Add from new site column’. Our custom type inherited from document content types so it had two properties i.e. name and title. We had also added ‘DepartMentName’ as the custom column in the content type.
Once the content type is created you can add new columns using the link ‘Add from new site column’. Our custom type inherited from document content types so it had two properties i.e. name and title. We had also added ‘DepartMentName’ as the custom column in the content type. You can add new columns using the ‘Add from new site column’. We had added the ‘departmentname’ custom field for the current instance. Below figure shows different options and data type for custom columns which are added.
You can add new columns using the ‘Add from new site column’. We had added the ‘departmentname’ custom field for the current instance. Below figure shows different options and data type for custom columns which are added. Ok, now it’s time to apply this content type to our document. Click on the settings menu and then click on ‘Document library settings’.
Ok, now it’s time to apply this content type to our document. Click on the settings menu and then click on ‘Document library settings’. You will be popped up with the details of the content type. Click on ‘Add from existing site content types’ and select the custom content type we have just created i.e. ‘MyContentTypeForDocuments’.
You will be popped up with the details of the content type. Click on ‘Add from existing site content types’ and select the custom content type we have just created i.e. ‘MyContentTypeForDocuments’. You can now select the content type for your document library.
You can now select the content type for your document library. You can see how our custom content type is seen when we try to upload the new document.
You can see how our custom content type is seen when we try to upload the new document. If you edit the properties you can see the ‘departmentname’ custom column in your content type.
If you edit the properties you can see the ‘departmentname’ custom column in your content type.
What’s the difference between content and custom columns, they do the same thing?
Custom columns can be added by end user and end user can mistake. For instance someone can add the custom column as ‘Dept’ and someone can add the column as ‘Departmentname’. Content define a document data type. For instance your invoice content type can have invoice number, invoice amount etc. Your sales content can have sales date, customer code etc.
In other words content type helps you to force organization level policies. So you can define a content type at the site level. When any user wants to create a document library he can use the appropriate content type. Let’s say the organization wants to implement a policy saying that every document should have departname and version number. So the sharepoint administrator can create a content type called as ‘CompanyContentType’ and all document libraries can use this content type.
So you can use custom columns where the column is very much specific to that document library and will not be repeated you can use the custom column. If you want to implement document level policy and fields across organization you can use content types.
Can you elaborate more on List and Content Types in SharePoint?
SharePoint is all about data and collaboration of the data between different types of users. When we talk about data it varies from user to user and different types of meta-data. For instance below we have four kinds of user’s project manager, accountant, security personnel and HR. All these four users have different kind of data formats. For instance the accountant needs to save data with different data types and fields like voucher number( 20 character string) , voucher date (MM/DD/YYYY), debit (Boolean true) , credit ( Boolean false) and amount ( Double). The security needs In-time, out-time, items carried and biometrics data.
All these four users have different kind of data formats. For instance the accountant needs to save data with different data types and fields like voucher number( 20 character string) , voucher date (MM/DD/YYYY), debit (Boolean true) , credit ( Boolean false) and amount ( Double). The security needs In-time, out-time, items carried and biometrics data.In order to bring a flexible collaborative data model which can be further extended SharePoint brought in something called as List and Content Types. Data was visualized in terms of List data as shown below. With this approach you can add more fields and content type on a need basis.

The best part about organizing data in list is the amount of flexibility and extensibility we can bring in. Some of the flexibility a list type of approach brings in are give below: -
Different views of the list
For instance an employee list can view employee wise or date wise.

Create content from external list storage
You can take a excel and instruct SharePoint to create a list of that type.
Which are the various ready made list types that SharePoint provides currently?
There are approximately thirteen different ready made list types, below mentioned are some of the most used ones.Document libraryUsed for collaborating on documents with support for versioning, check-in and check-out, and workflow. Includes support for deep integration with Microsoft Office.
Form libraryUsed to store XML documents and forms for use with Microsoft Office InfoPath.
Wiki page libraryUsed for collaborative Web pages based on wiki pages, which are dynamically generated and collaboratively edited Web pages.
Picture libraryA specialized document library enhanced for use with pictures. Includes support for slide shows, thumbnails, and simple editing through Microsoft Office Picture Manager.
AnnouncementsUsed for simple sharing of timely news with support for expiration.
ContactsA list for tracking people and contact information, with support for integration into Microsoft Office Outlook and other WSS-compatible contacts applications.
DiscussionsA simple list for threaded discussions with support for approval and managing discussion threads.
LinksA list for managing hyperlinks.
CalendarA list for tracking upcoming events and deadlines. Includes support for integration and synchronization with Office Outlook.
TasksA list of activity-based items that can integrate with workflow.
Project tasksAn enhanced tasks list with support for Gannt chart rendering and integration with Microsoft Office Project.
Issue trackingA list for tracking issues and resolution, with support for prioritization.
Custom listAn empty list definition for extending with custom columns, or created using Microsoft Office Excel spreadsheets.
No comments:
Post a Comment